قرآن ، پیام های آسمان و عربی
آموزش دروس قرآن و پیام های آسمان و عربی متوسطه اولقرآن ، پیام های آسمان و عربی
آموزش دروس قرآن و پیام های آسمان و عربی متوسطه اولروش کار با نرم افزار پرو شاوو
روش کار با نرم افزار پرو شاوو
امروز روش کار بر روی عکس را بااین برنامه براتون میگذارم این قسمت را به 5 بخش تقسیم نمود ه ام که می توانید هر درس را جداگانه دانلود و دریافت نمایید.
فایل ها برای دانلود و اجرا نیازی به پسورد ندارند ودر مجموع21.8 مگابایت حجم دارند.
آموزش اجمالی کار و استفاده از نرم افزار Proshow Gold :
پس از دریافت برنامه روی آیکن آن کلیک کرده و طبق معمول به سئوالات آن پاسخ می دهید . و سپس مسیر نصب را تعیین می کنید . سپس در صفحه Additional Options به صورت پیش فرض مکانهایی را که آیکن برنامه در آنجا نشان داده خواهد شد را معیین می کند و شما می توانید آنها را طبق سلیقه خود علامت گذاری کنید .
تا پنجره show Options باز شود . در قسمت General می توانید نامی برای پروژه خود انتخاب کنید . سپس به قسمت sound Track رفته و با استفاده از کلید Add یک فایل Mp3 را باز کنید . در صورتی که تعداد عکسهای شما خیلی زیاد و بیشتر از مدت زمان پخش یک موزیک بود می توانید چند Track را انتخاب کنید و با استفاده از کلیدهای تنظیم , شروع و پایان هر آهنگ را به سلیقه خود تنظیم کنید . بعد از هر بار تغییر در کار سعی کنید پیش نمایش آن را نگاه کنید تا به تغییرات کنترل کافی داشته باشید . چون یکی از اشکالات برنامه نداشتن کلید Undo است .
همانطور که می دانید در زمانی که اشتباهی انجام شود و یا مایل باشید به چند مرحله قبل تر برگردید این کلید می تواند به شما کمک فوق العاده ای بکند اما متاسفانه این برنامه از داشتن این کلید محروم است .
.
بنابراین در حین کار دقت کافی کنید . حالا تا این مرحله که پیش رفتیم شاید بهتر باشد تا تغییرات زیباتری به پروژه خود بدهیم , مثلاً از افکت های برنامه استفاده کنیم , برای این کار دو روش را می توانید انجام دهید .
اول اینکه در قسمت Slide show کلید راست موس را زده و select All را انتخاب کنید تا همگی انتخاب شوند . سپس از toolbar بالا گزینه Slide را انتخاب کرده و بعداً Randomaize Transitions را انتخاب کنید . در این حالت می بینید که در کنار هر تصویر در قسمت Slide show افکت مخصوص به خودش نمایش داده می شود .
این کار برای وقتی که تعداد تصاویرتان زیاد است بسیار مورد استفاده قرار می گیرد . راه دیگر این است که روی آیکن Transitions در کنار هر تصویر کلیک کنید تا 170 افکت زیبا در اختیار شما قرار گیرد . برای اینکه پیش نمایش هر افکت را نیز ببینید باید موس را به آرامی روی آیکن هر افکت برده تا پیش نمایش آن در گوشه تصویر به نمایش درآید .
در صورتی که زمان نمایش برای اسلایدی به نظر شما کوتاه بود , می توانید روی آیکن پایین افکت ها که پیش فرض آن نیز 2 ثانیه است کلیک کنید و مدت آن را تغییر دهید
همچنین شما قادر هستید که روی هر تصویر به تنهایی نیز کار کنید , به این صورت که روی تصویر مورد نظر در قسمت Slide show دو بار کلیک کرده تا صفحه Slide Options باز شود .
در این صفحه شما 4 انتخاب دارید :
در قسمت Image شما می توانید تغییرات زیادی روی تصویرتان بدهید .
مثلاً در قسمت Effects شما می توانید شدت روشنایی و تیرگی و ... را به تصویرتان اعمال کنید , همچنین در Colorize image می توانید تصویرتان را به شکل سیاه و سفید در آورید .
در قسمت Captions شما می توانید به تصویرتان نوشته مورد علاقه خود را وارد کنید , در قسمت Text نوشته خود را وارد می کنید و نوع فونت و اندازه آن نیز در همین قسمت قابل تغییر است . در قسمت های بعدی با استفاده از موس می توانید تغییراتی را به نوشته خود اعمال کنید .
در قسمتSounds شما می توانید برای هر تصویر یک موزیک خاص یا یک Track خاص اختصاص دهید .
.
مثلا روی یک تصویر توضیحاتی را ارائه دهید , در صورتی که موزیک در پس زمینه در حال پخش شدن است.در اینجا شما می توانید با استفاده از کلید های setting که در این قسمت وجود دارد شدت بلندی و زمان track خود را تغییر دهید.
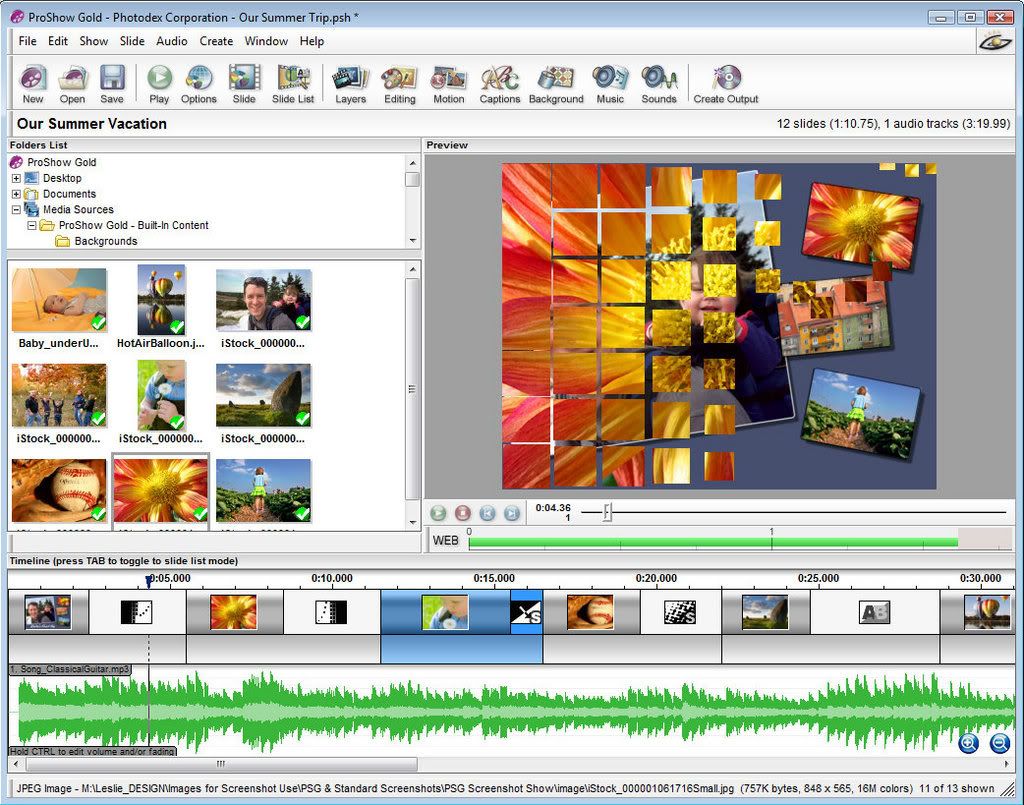
در قسمت Background می توانید رنگ پس زمینه را تغییر دهید .
البته رنگ مشکی برای نمایش در TV می تواند یک رنگ ایدآل باشد , چون به خوبی نمایش داده می شود و چشم را نمی زند .
حالا تقریباً بیشتر کار انجام شده و باید نوع خروجی خود را مشخص کنیم .
برنامه حاضر می تواند خروجی های زیر را به شما بدهد . VCD , Video ,Executable , screen saver .
در حالت اول یعنی VCD می توانید خروجی را به صورت SVCD , XVCD , XSVCD , CVD داشته باشید که هر کدام از اینها دو حالت PAL و NTSC دارند .
یکی از خروجی های مورد علاقه من در این برنامه Executable است . در این حالت برنامه از پروژه شما یک فایل به صورت EXE درست می کند و شما این فایل را در هر کامپیوتری می توانید با کیفیت صدا و تصویر بسیار عالی مشاهده کنیدخروجی دیگر برنامه screen saver است با پسوند SCR و پس از ساخت و تست از شما در مورد نصب در دایرکتوری windows سئوال می کند .
همچنین شما می توانید در صورتی که تمایل دارید پروژه شما در کامپیوتری که برنامه windows در آن نصب است به صورت آتوماتیک اجرا شود , می توانید از گزینه Autorun CD استفاده کنید . در این حالت پس از اینکه CD را در داخل درایو گذاشتید برنامه بدون دخالت کاربر اجرا می شود
.
حال می رسیم به زمانی که می خواهیم یک فایل از پروژه خود به صورت VCD داشته باشیم .در حالت اول می توانید روی گزینه Video در toolbar کلیک کنید تا پنجره مربوط به آن باز شود سپس در قسمت Video format نوع فایل خروجی خود را مشخص کنید . در عمومی ترین حالت می توانید VCD را در حالت PAL انتخاب کنید که بیشترین کاربرد را دارد . در حالت های پیشنهادی برنامه قسمت Format Setting غیر قابل دسترسی است و در صورتی که در Video format گزینه Custom را مشخص کنید , این قسمت قابل دسترس می شود . سپس نام و مسیری برای فایل خود انتخاب کرده و Create را کلیک می کنید . در این حالت فایل ایجاد شده را با برنامه های عمومی پخش VCD در کامپیوتر می توانید مشاهده کنید و در صورتی که CD Writer دارید آن را به صورت یک VCD Write کنید
روش دیگر انتخاب گزینه Video CD است که در این حالت پنجره ای باز میشود در گزینه menu می توانید از میان theme های مختلف یکی را انتخاب کرده و در قسمت Titel اسمی برای صفحه اول پروژه خود انتخاب کنید . در قسمت Outpot مانند قسمت Video یک نوع فرمت را انتخاب کنید . معمولاً همان VCD به صورت PAL عمومی تر است. سپس بعد از زدن Create در صورتی که درایو Cdwriter داشته باشید می توانید فایل خود را به صورت VCD کپی کنید. حالا شما قادر خواهید بود تصاویر خود را به صورت آلبوم های VCD در آورید و از دین آنها در TV لذت ببرید .